PCをリモート端末として使用する際に、デジタル証明書による物理認証を付加することができます。デジタル証明書による物理認証を行うには、以下の手順に従って設定してください。
- ※ iPad/iPhone、Android、WindowsタブレットPCを使ったアクセスについては目次の「DoMobile Goについて」を参照してください。
- ※ デジタル証明書と証明書のインポートに必要なパスワード、ルート認証局証明書は、企業の管理者に送付されます。管理者から証明書とパスワードを入手してください。
-
CA証明書(ca.cer)をダブルクリックします。
ダブルクリック後、「開いているファイル - セキュリティの警告」というダイアログが表示された場合、「開く」ボタンをクリックしてください。
以下のような画面が表示されましたら「証明書のインストール」ボタンをクリックします。
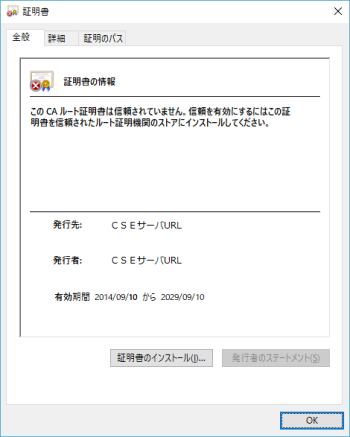
-
「次へ」ボタンをクリックします。
- ※ 保存場所が表示されない場合があります。
- ※ 他のWindowsユーザでもリモートアクセスを行う場合は「ローカル コンピュータ」を選択してください。この場合、「ユーザーアカウント制御」ダイアログが表示されます。
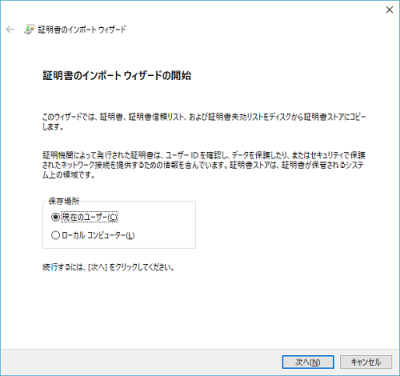
-
“証明書をすべて次のストアに配置する”を選択し、「参照」ボタンをクリックします。
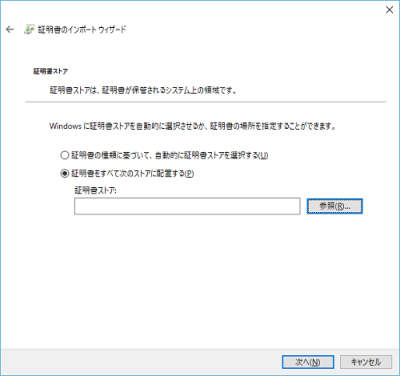
-
“信頼されたルート証明機関”を選択し、「OK」ボタンをクリックします。
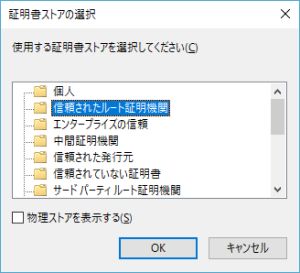
-
「次へ」ボタンをクリックします。
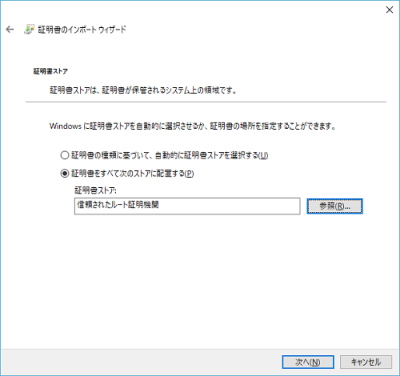
-
「完了」ボタンをクリックします。
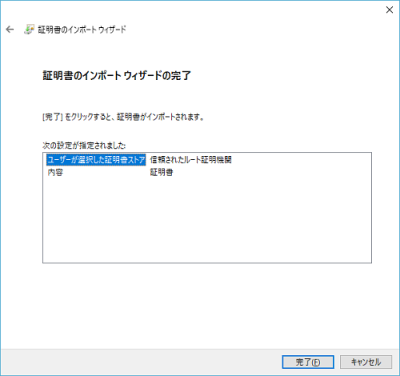
-
「はい」ボタンをクリックします。
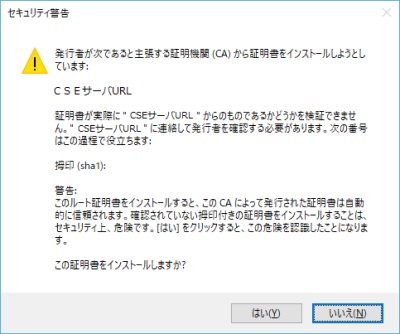
-
「OK」ボタンをクリックします。また、「証明書」ダイアログも「OK」ボタンをクリックして閉じてください。
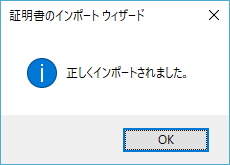
- Mozilla Firefoxを起動してメニューを開いて「設定」を選択します。
- 「プライバシーとセキュリティ」を選択し、「セキュリティ」から「証明書を表示」をクリックします。
- 証明書マネージャーのウィンドウが表示され、認証局証明書が選択されていることを確認し、「インポート」をクリックします。
- ダウンロードしたca.cerを選択し「開く」をクリックします。
- 証明書のインポートダイアログが表示されますので、「この認証局によるウェブサイトの識別を信頼する」をチェックオンして「OK」をクリックします。また、証明書マネージャーも「OK」ボタンをクリックして閉じてください。
-
リモート端末に管理者から配布されたYour Certificate.pfxファイルをコピーし、ダブルクリックします。
以下のような画面が表示されますので、「次へ」ボタンをクリックします。
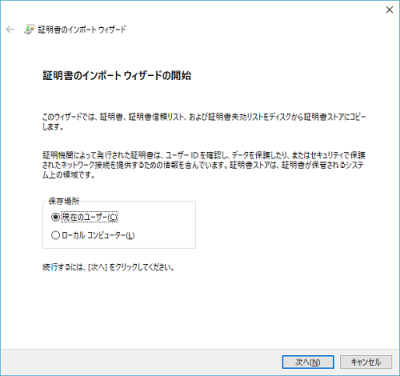
-
「次へ」ボタンをクリックします。
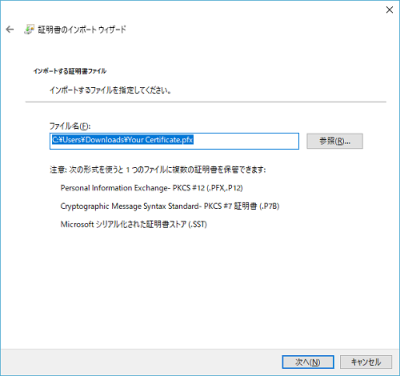
-
管理者より配布された「クライアントデジタル証明書パスワード」をパスワード入力欄に入力して、「次へ」ボタンをクリックします。
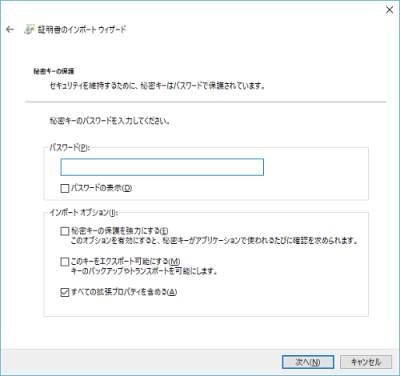
-
“証明書をすべて次のストアに配置する”を選択し、「参照」ボタンをクリックします。
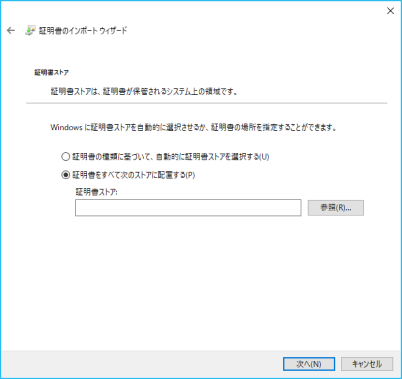
-
“個人”を選択し、「OK」ボタンをクリックします。
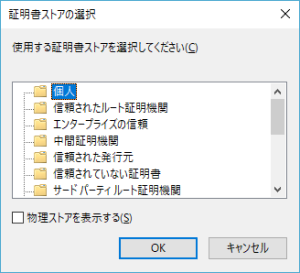
-
「次へ」ボタンをクリックします。
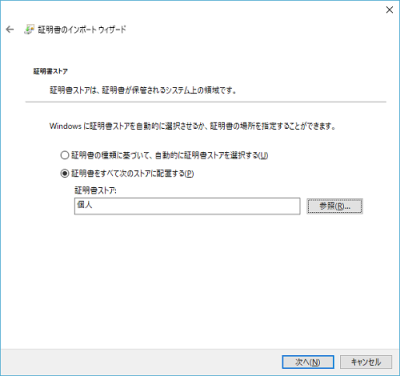
-
「完了」ボタンをクリックします。
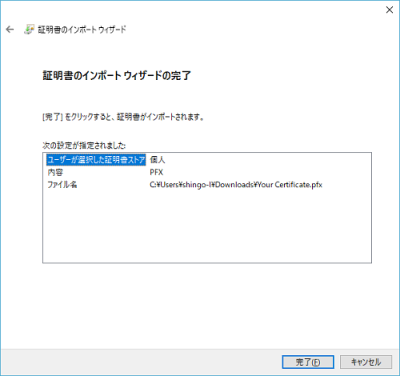
-
「OK」ボタンをクリックします。また、「証明書」ダイアログも「OK」ボタンをクリックして閉じてください。
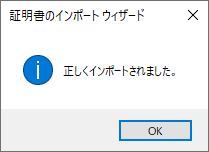
- リモート端末に管理者から配布されたYour Certificate.pfxファイルをデスクトップ上など任意の場所に保存します。
- Mozilla Firefoxを起動してメニューを開いて「設定」を選択します。
- 「プライバシーとセキュリティ」を選択し、「セキュリティ」から「証明書を表示」をクリックしてください。
- 証明書マネージャーのウィンドウが表示され、あなたの証明書が選択されていることを確認し、「インポート」をクリックします。
- ダウンロードした"Your Certificate.pfx"を選択し「開く」をクリックします。
- 管理者から通知された証明書のパスワードを入力し、「ログイン」ボタンをクリックします。また、証明書マネージャーも「OK」ボタンをクリックして閉じてください。