特許技術(特許第5832027号)を使用してリモートPC端末から自席PC のデスクトップをセキュアに遠隔操作できます。
iPad/iPhone、Android、WindowsタブレットPCを使ったアクセスについては目次の「DoMobile Goについて」を参照してください。
USB認証キーをご使用の場合は、USB認証キー内のプログラムが自動的にビューアを起動して処理を行います。
-
Microsoft Edgeを起動しリモート端末にてポータルサイトのURLを入力して「ENTER」キーを押します。
Microsoft Edgeの設定によっては、クライアントデジタル証明書の確認のために証明書の選択画面が表示されます。表示されている証明書から使用する証明書をクリックして選択し、「OK」ボタンをクリックしてください。
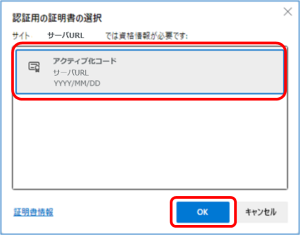
-
DoMobile CSE サービスのポータル画面が表示されます。ポータル画面のコンピュータ名入力欄に(DoMobile CSEプログラムインストール時に指定した)コンピュータ名を入力し、「接続」ボタンをクリックします。
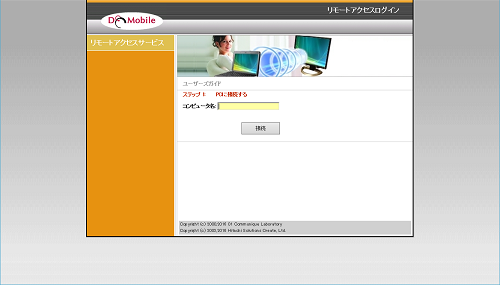
-
ログイン情報の入力が要求されますので、ログイン名、第1パスワードを入力して「ログイン」ボタンをクリックします。
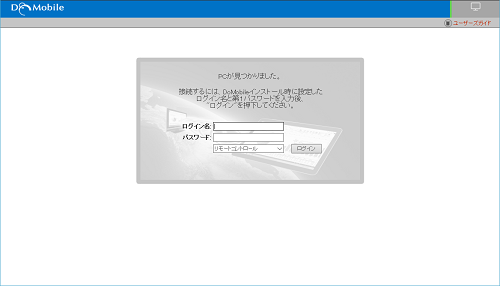
-
ログイン後、「01Launcher.exe」がダウンロードされますので、ダウンロード完了後に画面左上の「リモコン」をクリックします。
ブラウザを閉じずに再度ログインした場合は、5.のメッセージが表示されます。
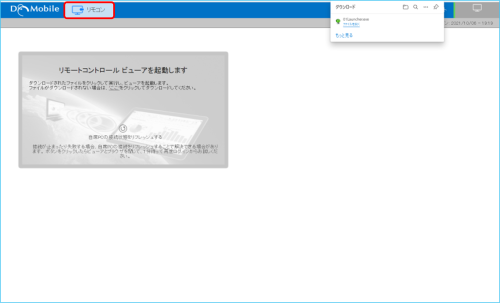
-
以下のようなメッセージが表示されますので「開く」ボタンをクリックします。
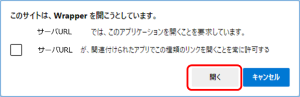
-
「ユーザーアカウント制御」ダイアログが表示されます。リモートPCにログインしているWindowsのユーザーアカウントが管理者ユーザか、標準ユーザかによって以下の操作を行います。
・ 管理者ユーザ … 「はい」ボタンをクリック
・ 標準ユーザ …… 「いいえ」ボタンをクリック
※ 警告が表示される場合があります。その場合は「はい」または「許可」ボタンをクリックしてください。
-
Google Chromeを起動しリモート端末にてポータルサイトのURLを入力して「ENTER」キーを押します。
Google Chromeの設定によっては、クライアントデジタル証明書の確認のために「証明書の選択」画面が表示されますので「OK」ボタンをクリックしてください。 -
DoMobile CSE サービスのポータル画面が表示されます。ポータル画面のコンピュータ名入力欄に(DoMobile CSEプログラムインストール時に指定した)コンピュータ名を入力し、「接続」ボタンをクリックします。
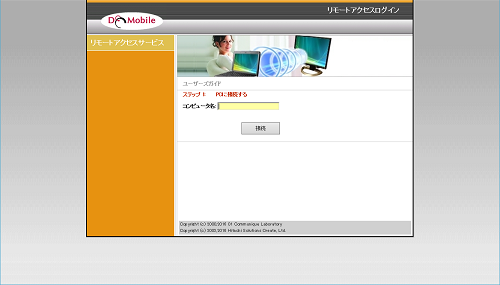
-
ログイン情報の入力が要求されますので、ログイン名、第1パスワードを入力して「ログイン」ボタンをクリックします。
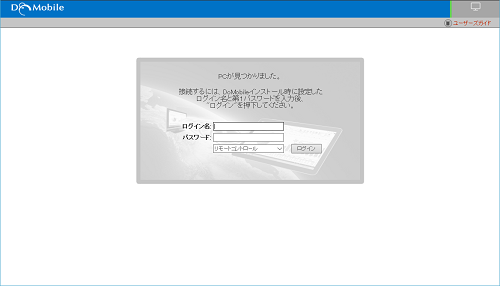
-
ログイン後、「01Launcher.exe」がダウンロードされますので、ダウンロード完了後に画面左上の「リモコン」をクリックします。
ブラウザを閉じずに再度ログインした場合は、5.のメッセージが表示されます。
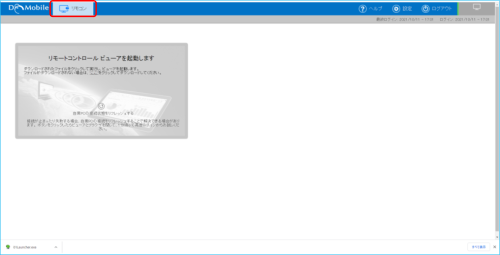
-
以下のようなメッセージが表示されますので「Wrapperを開く」ボタンをクリックします。
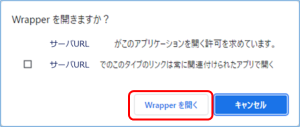
-
「ユーザーアカウント制御」ダイアログが表示されます。リモートPCにログインしているWindowsのユーザーアカウントが管理者ユーザか、標準ユーザかによって以下の操作を行います。
・ 管理者ユーザ … 「はい」ボタンをクリック
・ 標準ユーザ …… 「いいえ」ボタンをクリック
※ 警告が表示される場合があります。その場合は「はい」または「許可」ボタンをクリックしてください。
-
Internet Explorerを起動しリモート端末にてポータルサイトのURLを入力して「ENTERキー」を押します。
Internet Explorerの設定によっては、クライアントデジタル証明書の確認のために「Windows セキュリティ」画面が表示されますので「OK」ボタンをクリックしてください。 -
DoMobile CSE サービスのポータル画面が表示されます。ポータル画面のコンピュータ名入力欄に(DoMobile CSEプログラムインストール時に指定した)コンピュータ名を入力し、「接続」ボタンをクリックします。
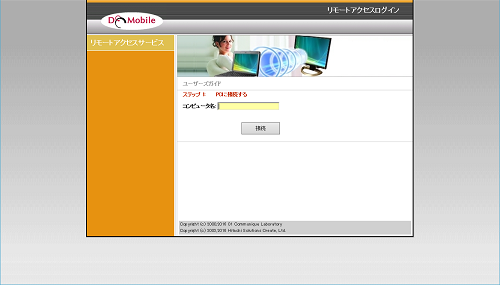
-
ログイン情報の入力が要求されますので、ログイン名、第1パスワードを入力して「ログイン」ボタンをクリックします。
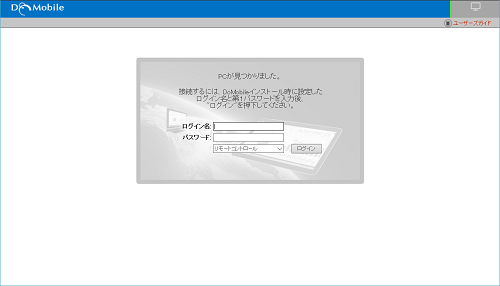
-
Internet Explorerにプラグインをインストールします(この作業は、初回のみ必要となる作業です。)画面に以下のような警告が表示されますので、警告をクリックして、「ActiveXコントロールのインストール」や「許可」(IEのバージョンにより表現が異なります)をクリックしてください。
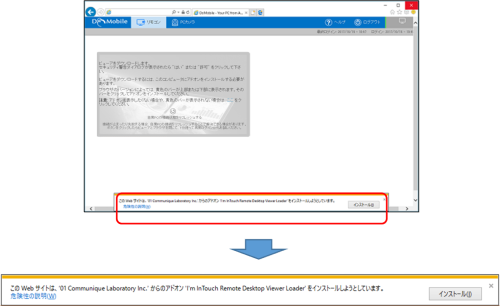
-
「ユーザーアカウント制御」ダイアログが表示されます。リモートPCにログインしているWindowsのユーザーアカウントが管理者ユーザか、標準ユーザかによって以下の操作を行います。
・ 管理者ユーザ … 「はい」ボタンをクリック
・ 標準ユーザ …… 「いいえ」ボタンをクリック
※ 警告が表示される場合があります。その場合は「はい」または「許可」ボタンをクリックしてください。
-
リモートコントロールのクライアントソフトウェアが、自動的にダウンロードされ、起動します。
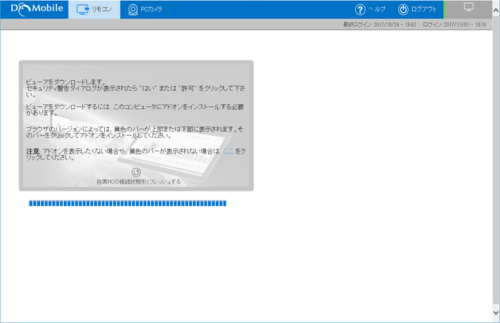
-
「ユーザーアカウント制御」ダイアログが表示されます。リモートPCにログインしているWindowsのユーザーアカウントが管理者ユーザか、標準ユーザかによって以下の操作を行います。
・ 管理者ユーザ … 「はい」ボタンをクリック
・ 標準ユーザ …… 「いいえ」ボタンをクリック
※ 警告が表示される場合があります。その場合は「はい」または「許可」ボタンをクリックしてください。
-
Mozilla Firefoxを起動しリモート端末にてポータルサイトのURLを入力して「ENTER」キーを押します。
Mozilla Firefoxの設定によっては、クライアントデジタル証明書の確認のために「個人証明書の要求」画面が表示されますので「OK」ボタンをクリックしてください。 -
DoMobile CSE サービスのポータル画面が表示されます。ポータル画面のコンピュータ名入力欄に(DoMobile CSEプログラムインストール時に指定した)コンピュータ名を入力し、「接続」ボタンをクリックします。

-
ログイン情報の入力が要求されますので、ログイン名、第1パスワードを入力して「ログイン」ボタンをクリックします。
ブラウザを閉じずに再度ログインした場合は、ログイン後、6.の画面に遷移します。
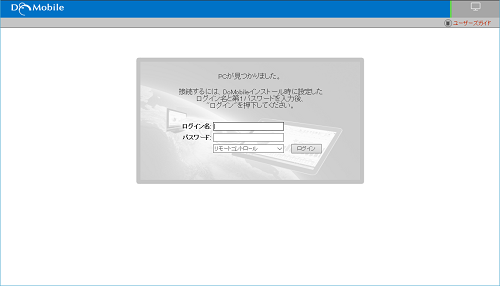
-
画面に以下のようなメッセージが表示されますので、「ファイルを保存」をクリックします。
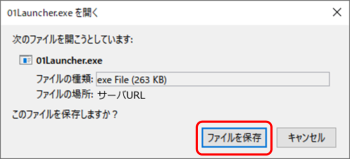
-
画面左上の「リモコン」をクリックします。
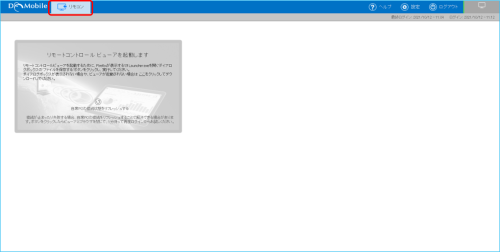
-
以下のようなメッセージが表示されますので「リンクを開く」ボタンをクリックします。
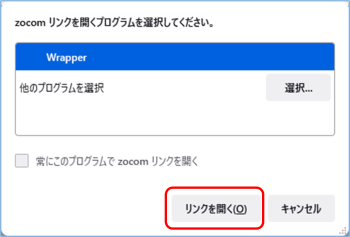
-
「ユーザーアカウント制御」ダイアログが表示されます。リモートPCにログインしているWindowsのユーザーアカウントが管理者ユーザか、標準ユーザかによって以下の操作を行います。
・ 管理者ユーザ … 「はい」ボタンをクリック
・ 標準ユーザ …… 「いいえ」ボタンをクリック
※ 警告が表示される場合があります。その場合は「はい」または「許可」ボタンをクリックしてください。
-
ダウンロードが完了するとセッションの開設が開始され、リモートコントロール利用の認証のための第2パスワードが要求されます。

-
自席PCのDoMobile CSEプログラムインストール時に指定した「第2パスワード」を入力して「ログオン」ボタンをクリックします。
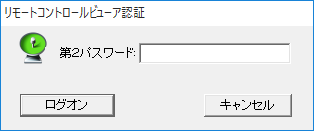
※ 「二段階認証」を有効にしている場合
「第2パスワード」入力画面表示後に二段階認証のプロンプトが表示されます。-
① 二段階認証のプロンプトが表示されます。
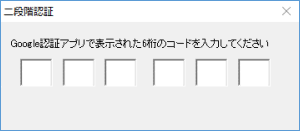
-
② 二段階認証のプロンプトに、Google認証アプリ(Google Authenticator/Google認証システム)で表示されている数字6桁を入力します。
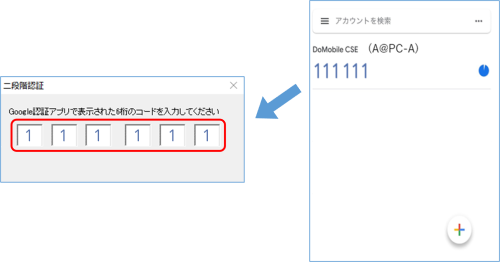
-
① 二段階認証のプロンプトが表示されます。
-
認証が完了すると以下のようなウィンドウが表示され、リモートコントロールを利用することができます。
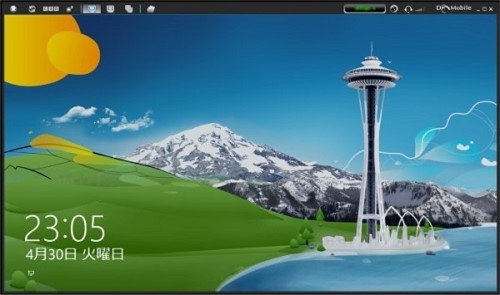
-
リモートコントロールビューア上部のツールバーの「×」アイコンをクリックし、セッションを切断します。

-
「はい」ボタンをクリックします。
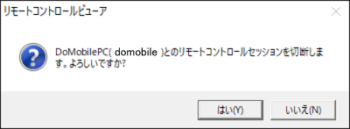
-
ブラウザの画面右上の「ログアウト」をクリックし、接続を終了します。
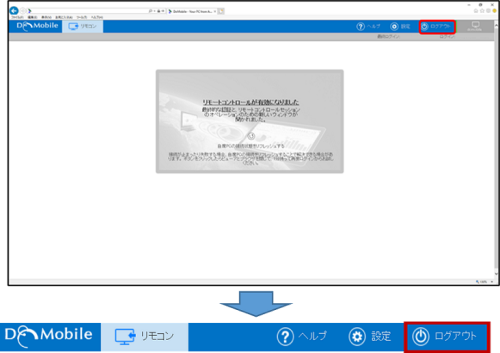
ご注意:
リモートコントロールで自席PCのシャットダウンを行う際は、
「リモートシャットダウン用ショートカットご利用方法」にてご案内しております、リモートシャットダウン用ショートカットを利用してのシャットダウンを実行してください。※ リモートシャットダウン用ショートカットを利用せずにシャットダウンし、強制シャットダウンの確認画面でキャンセルを選択した場合、リモートコントロールビューアの操作が行えない状態となります。この場合、「接続状態リフレッシュ」機能をご利用ください。
以下のような状況が繰り返し発生した場合に「接続状態リフレッシュ」機能が有効です。
- リモートコントロール接続時、画面が真っ黒になり操作を行えない場合
- 初期画面ロード中のまま先に進まない場合
- 「他のユーザが使用中です」のメッセージが表示される場合
-
リモートコントロールビューアを起動している場合は、ビューア左上の「×」をクリックし、ビューアを閉じてください。
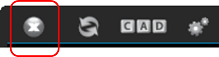
-
ログイン情報入力後の画面から「自席PCの接続状態をリフレッシュする」の上部にあるアイコンをクリックします。
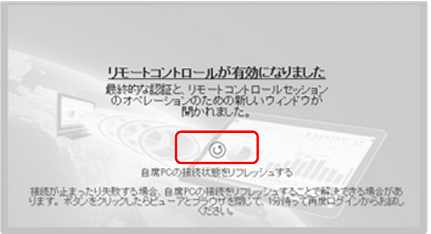
-
以下のポップアップが表示されますので、「OK」ボタンをクリックします。
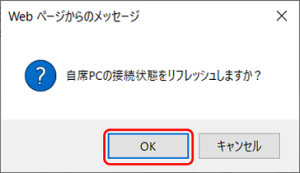
- 一度、ブラウザを閉じて1分程待ちます。
-
再度ブラウザを立ち上げ、ログイン画面にアクセス。以降は通常通りにリモートコントロールを行ってください。

ご注意:
接続状態リフレッシュを実行後に以下のような画面になる場合ありますが、こちらの画面からログインは行わず、必ず一度ブラウザを立ち上げなおしてからログインを行ってください。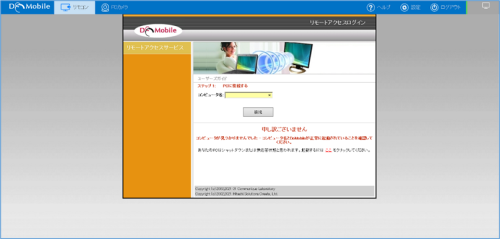
- ※ 接続状態リフレッシュはリモート端末がPCの時のみご利用可能な機能です。
- ※ 接続状態リフレッシュはリモートコントロール時に「DoMobileプログラム」を再起動する機能です。これによって自席PCのシャットダウン・再起動が行われることはございません。
- ※ セッションファイルがロックして処理が続行できないような場合に、自動でDoMobileのサービスの再起動が行われます。再起動が実行された場合、リモートアクセスは切断されますので、ブラウザを閉じて、再度接続を実行しなおしてご利用ください。
(許可または自席PCで設定されている機能によって表示されないアイコンがあります)

-
押しピン(フルスクリーン表示時のみ)
リモートコントロール用ツールバーを固定します。 -
切断
自席PC とのリモートコントロールセッションを切断します。 -
画面更新
表示中の画面を再表示します。画面表示が乱れたときなどに使用します。 -
Ctrl + Alt + Del
自席PC に Ctrl + Alt + Del キーイベントを送出して、PC を再起動したり、タスクマネージャの起動やWindowsのパスワードロックを解除したりする場合に使用します。 -
オプション
アイコンをクリックすると以下のウィンドウが表示されます。詳細はこちらを参照してください。
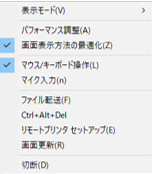
-
ウィンドウサイズに合わせて表示
リモートPC 側のリモートコントロールウィンドウのサイズに合わせて、自席PC のデスクトップを縮小/拡大表示します。 -
フルスクリーン表示
リモートPC の全画面にリモートコントロール画面を表示します。
ご注意:
フルスクリーン表示を選択するとツールバーが隠れます。ツールバーを表示する場合には、画面上端に表示されるアイコンにマウスを移動させてください。
本アイコンはサーバを経由した接続の場合「青」、P2P接続の場合は「緑」になります。

-
実サイズ表示
リモートコントロール画面を、自席PC で表示された解像度のまま表示します。従って、自席PC側のデスクトップ解像度がリモートPC側よりも高い場合には、リモートPC のリモートコントロールウィンドウに入りきらない場合があります。その場合は、表示されているスクロールバーを使って、画面をスクロールすることで画面全体を見ることが可能です。 -
ファイル転送
リモートPC と自席PC 間で、ドラッグアンドドロップにより、相互にファイル転送を行うことができます。 -
パフォーマンス調整
画質と速度調整のためのウィンドウが表示されます。 -
サウンド
自席PC で再生可能なサウンドをリモートPCに転送して再生します。接続開始時はミュートに設定されています。
なお、リモート端末のマイクを通して自席PCに音声を転送する場合は、こちらを参照してください。
-
表示モード

-
フルスクリーン
リモートPC の全画面にリモートコントロール画面を表示します。
-
最適表示
ホストPCの画面や文字が最も見やすい表示に調整します。 -
全画面表示
ホストPCのすべての縁がリモートPCの画面全体に収まるように表示倍率を調整します。
-
最適表示
-
ウィンドウサイズに合わせる
リモートPC 側のリモートコントロールウィンドウのサイズに合わせて、自席PC のデスクトップを縮小/拡大表示します。 -
実サイズ
リモートコントロール画面を、自席PC画面の解像度のまま表示します。
自席PC画面の解像度がリモートPC画面の解像度より大きい場合、リモートPC画面に表示されない部分があります。その際には、表示させたい画面端にマウスを移動させることにより、表示されていなかった部分が表示されます。
(図1) リモートコントロール中のイメージ図
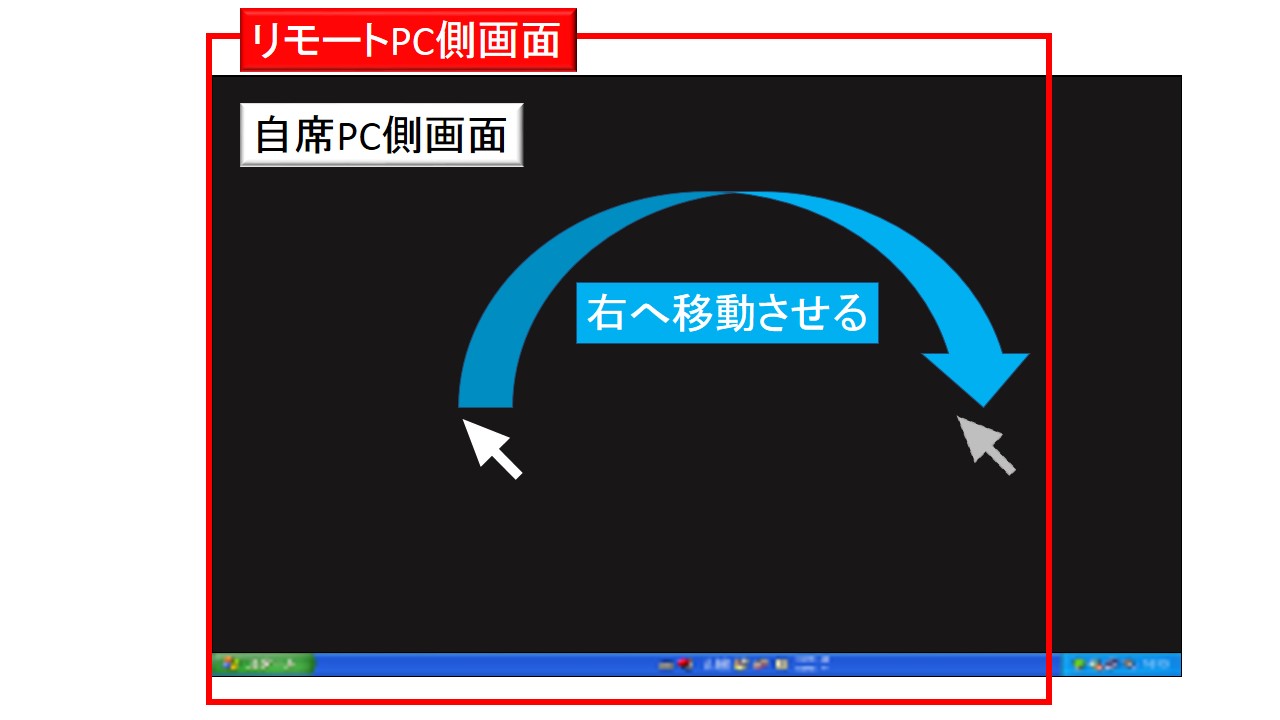

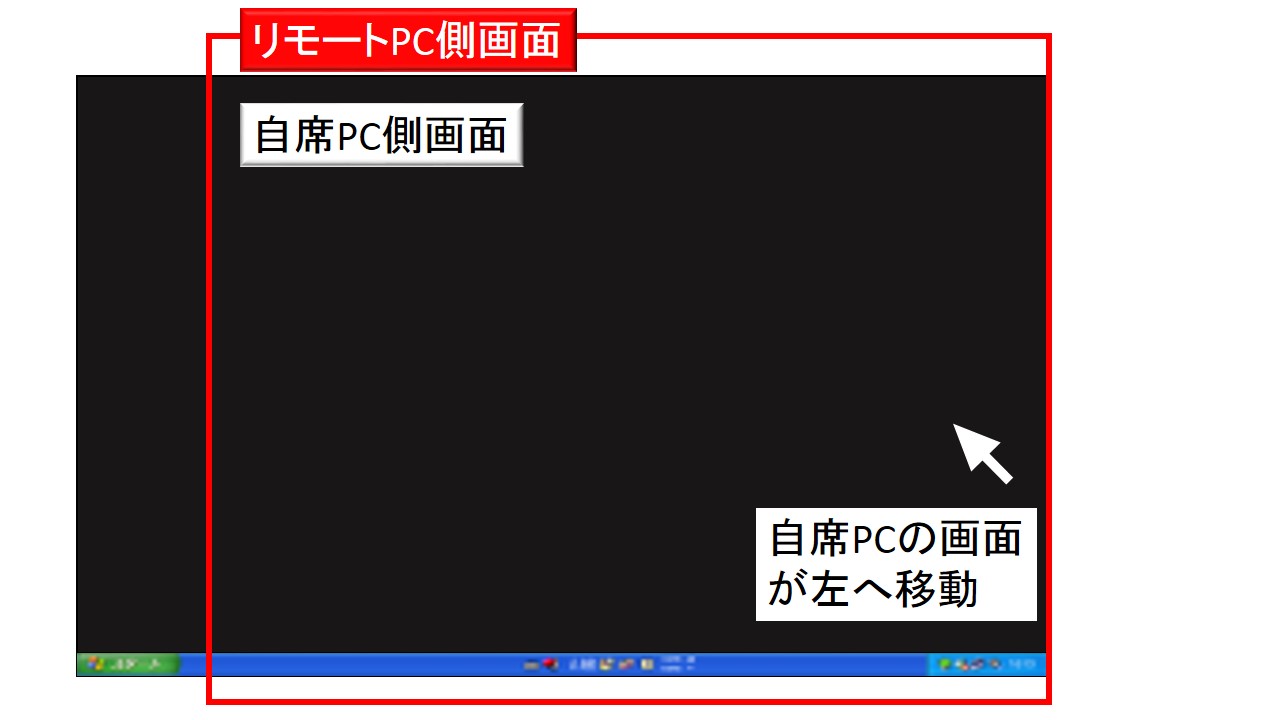
-
フルスクリーン
-
パフォーマンス調整
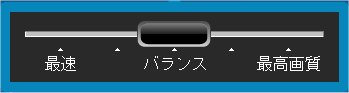
-
最速
自席PC の画面を256色(低画質)・最速で表示します。 -
バランス(推奨)
自席PC の画面を標準画質・高速で表示します。 -
最高画質
自席PC の画面を最高画質・最低速で表示します。 -
ご注意:
画面の色で表示されるカラーモードは、自席PC とリモートPC 双方の表示可能色数の共通の最大値までです。
-
最速
-
画面表示方法の最適化
より速い回線を使用している場合、体感速度が向上します。
-
マウス/キーボード操作
リモートコントロールを参照(リモート端末のキーボード/マウス入力を無視する)モードで使用する場合にクリックします。
-
マイク入力
リモート端末の音声入力デバイスを選択し、マイク音声を自席PCへ転送します。
マイクレベル・マイクブーストのスライダーを左右に動かすことで調整可能です。

マイクレベル…音量の調整
マイクブースト…入力感度の調整
-
ファイル転送
リモートPC と自席PC 間で、ドラッグアンドドロップにより、相互にファイル転送を行うことができます。
-
Ctrl + Alt + Del
自席PC に Ctrl + Alt + Del キーイベントを送出して、PC を再起動したり、タスクマネージャの起動やWindowsのパスワードロックを解除したりする場合に使用します。
-
リモートプリンタ セットアップ
リモートプリンタのセットアップウイザードを表示します。
-
画面更新
表示中の画面を再表示します。画面が乱れたときなどに使用します。
-
切断
自席PC とのリモートコントロールセッションを切断します。
-
マルチモニタ
自席PC がマルチモニタ構成の場合、オプションメニューは以下のように表示されます。
但し、複数のモニタは独立して使用されている必要があり、複数のモニタを大きな一つの表示エリアとして使用している場合は、マルチモニタとはなりません。-
すべて
接続されているすべてのモニタをリモートPC の1画面に表示します。 -
モニタ-1/モニタ-2・・・モニタ-n
接続されているモニタに対応した番号が付与されます。任意に選択したモニタを1画面に表示します。
-
すべて