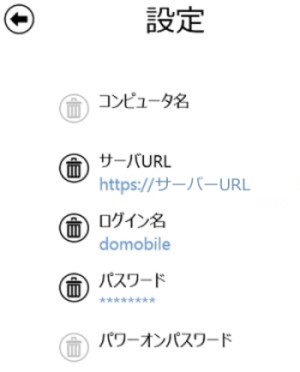DoMobile Goをダウンロードするには、Microsoftアカウントが必要です。
アカウントの作成方法は、Windowsストアをご参照ください。
基本操作については、こちらをご参照ください。
自席PCの電源がOFFの場合、リモート端末からPCの電源をONにすることができます。
- 起動指示を行うため、自席PCとは別に電源ONの状態のPCが最低1台必要です。
- 起動指示を行うPCにもDoMobileのアカウントが必要です。
- DoMobile Goを起動します。
-
コンピュータ名を入力し、「接続」ボタンをタップします。
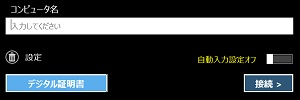
-
コンピュータが起動していないため、エラー画面が表示されます。「パワーオン」ボタンをタップしてください。
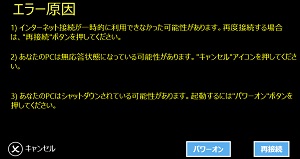
-
リモートパワーオン用パスワードを入力し、「接続」ボタンをタップしてください。
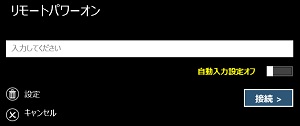
-
起動指示が送信され、自動的に自席PCの起動状態を確認します。
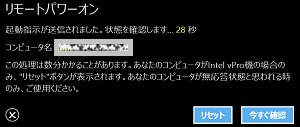
-
起動が確認できると"オンライン"の表示となります。「接続」ボタンをタップしてください。

- これ以降は通常のリモートアクセスと同じ手順で接続を行います。
-
DoMobile Goを起動します。
コンピュータ名を入力し、「接続」ボタンをタップします。「自動入力設定」のスイッチを「オン」にすると、次回から入力を省略できます。
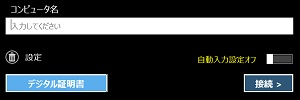
-
初回のみ、DoMobileサーバのURLを入力し、「接続」ボタンをタップします。サーバURLを変更したい場合は、「自動入力設定」をご参照ください。
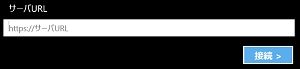
-
コンピュータが見つかると、ログイン情報の入力画面が表示されるので、ログイン名と第2パスワード(LDAP認証時はLDAPユーザIDとLDAPパスワード)を入力し「接続」ボタンをタップします。「自動入力設定」のスイッチを「オン」にすると、次回から入力を省略できます。
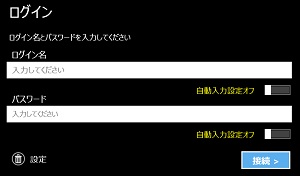
※ 「二段階認証」を有効にしている場合
「第2パスワード」入力画面表示後に二段階認証のプロンプトが表示されます。-
① 二段階認証のプロンプトが表示されます。
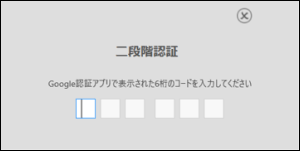
-
② 二段階認証のプロンプトに、Google認証アプリ(Google Authenticator/Google認証システム)で表示されている数字6桁を入力します。
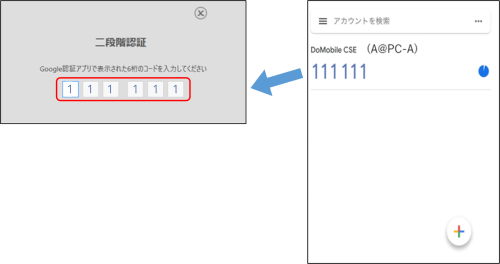
-
① 二段階認証のプロンプトが表示されます。
- リモートコントロールが開始されます。ツールバーの利用方法はこちらを参照してください。

-
切断
自席PC とのリモートコントロールセッションを切断しログアウトします。 -
キーボード
テキストを入力するためのキーボードを表示します。 -
Ctrl + Alt +Del
自席PC にCtrl + Alt + Delキーイベントを送出して、PCを再起動したりタスクマネージャの起動やWindowsのパスワードロックを解除したりする場合に使用します。 -
マウスクリック
トグル動作でマウスの左右クリックが可能です。使用したいマウスクリックを選択し、画面を指でタップしてください。

基本的には左クリックで、右クリックに変更後タップすると自動的に左クリックに戻ります。 -
画面操作モード
-
タブレットモード

タブレットを使用するように、タップした場所がクリックされます。この際、マウスは表示されません。 -
マウス移動モード

画面を固定して、その上でマウスを移動させます。マウスと指が同期して移動します。 自席PCの画面が全て表示されていない場合は、マウスを画面の端に移動することで、画面が自動的にスクロールします。 -
画面移動モード

マウスを画面中央に固定して、画面を移動させます。画面と指が同期して移動します。
-
タブレットモード
-
拡大縮小
画面の拡大縮小を行います。この他、2本の指での拡大/縮小も可能です。 -
オプション
選択すると下記のオプションが表示されます。
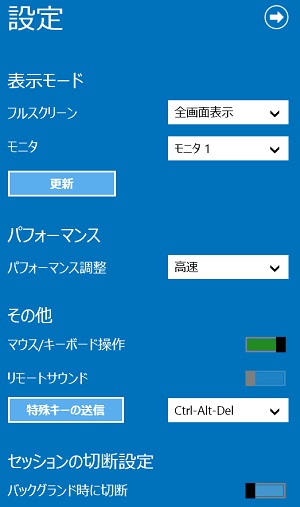
-
表示モード[画面]
-
全画面表示
自席PCのすべての縁がリモート端末の画面全体に収まるように表示倍率を調整します。 -
実サイズ表示
自席PCの画面や文字を100%の倍率で表示します。自席PC画面の解像度がリモートPC画面の解像度より大きい場合、リモートPC画面に表示されない部分があります。その際には、表示させたい画面端にマウスを移動させることにより、表示されていなかった部分が表示されます。
-
全画面表示
-
モニタ[画面]
自席PCがマルチモニタ構成の場合、選択が可能になります。但し、複数のモニタは独立して使用されている必要があり、複数のモニタを大きな一つの表示エリアとして使用している場合は、マルチモニタとはなりません。 -
更新[画面]
表示中の画面を再表示します。画面が乱れたときなどに使用します。 -
パフォーマンス調整[パフォーマンス]
画面表示の速度や画質を調整します。
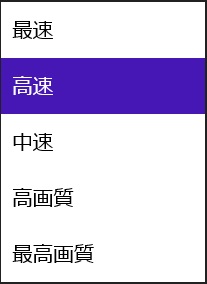
-
マウス/キーボード操作[その他]
リモートコントロール時、リモート端末のキーボード/マウス入力を自席PCへ送信する場合はチェックします。画面参照のみの場合はチェックを外します。 -
リモートサウンド[その他]
自席PCで再生可能なサウンドをリモート端末に転送して再生します。リモートアクセス毎にチェックがオフになるので、使用される際にはチェックオンします。ステータスウィンドウ上でリモートサウンドの機能がオンになっている場合のみ、この機能が有効化されます。
なお、リモート端末のマイクを通して自席PCに音声を転送する場合は、こちらを参照してください。 -
特殊キーの送信[その他]
いくつかのキーの組み合わせを送信することができます。 -
バックグランド時に切断[セッションの切断設定]
バックグラウンド遷移時(メールなどの通知やホームボタンを押す)の動作を設定します。オンの場合、バックグラウンド遷移後にリモートアクセスが即時切断されます。オフの場合、バックグラウンド遷移後に約30秒間はリモートアクセスを維持します。約30秒経過すると、フォアグラウンド遷移後、再接続します。
-
表示モード[画面]
-
ツールバーの最小化
画面上部のツールバーを最小化します。
DoMobile Goでは、認証情報の入力を補助するために、「自動入力設定」を使用することが可能です。
※ 管理者が自動入力設定を制限している場合は、ログインパスワードの自動入力は出来ません。
-
「自動入力設定」は各入力ページにあるスイッチを「オン」にすることで、次回接続時の入力を自動的に行います。

-
「自動入力設定」の内容は、最後に接続が成功した時の情報が記憶されます。現在の設定状況を確認するには、「自動入力設定」の右側にある設定アイコンをタップしてください。
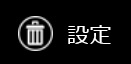
-
記憶している情報を消去したい場合は、項目の左に表示されるマイナスアイコンをタップしてください。「削除」ボタンが表示されますので、ボタンをタップして情報を消去します。